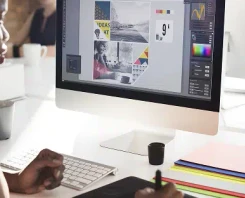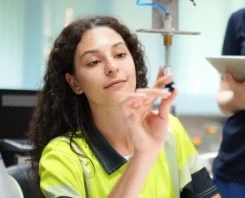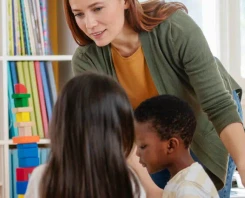FP Oficial + Curso de IA Generativa GRATIS (valorado en 1.190 €) ¡Me interesa!
Cómo usar Workbench de MySQL
Conéctate en un click: crea la conexión, prueba el servidor y guarda el acceso.
Explora y consulta sin miedo: abre el SQL Editor, lanza queries y mira resultados al instante.
Sube de nivel: modela esquemas, exporta backups y gestiona usuarios desde la misma app.
MySQL es una de las bases de datos más populares del mercado dada su gratuidad y sus capacidades. Muchas aplicaciones usan MySQL como base de datos.
Para ayudar en el diseño de bases de datos sobre MySQL, disponemos de Workbench. En el post de hoy explicaremos que es Workbench y aprenderemos de forma somera cómo usarlo para crear una base de datos.
¿Qué es MySQL Workbench?
MySQL Workbench es una aplicación para el diseño y documentación de bases de datos, sucesora de la aplicación DBDesigner4, pensada para ser usada con el gestor de bases de datos MySQL.
Existen dos versiones del producto, una es Open Source y la otra es una versión comercial denominada MySQL Workbench Enterprise Edition.
La versión comercial proporciona algunas funcionalidades que pueden resultar de interés en algún ámbito, aunque la versión Open Source puede ser suficiente para la mayoría de usuarios.
Podemos obtener MySQL Workbench desde la página oficial de la herramienta y descargárnosla.
Creación de una Base de Datos con Workbench
Una vez nos hemos descargado MySQL Workbench, procedemos a su instalación que es muy sencilla y guiada en todo momento.
Partimos de la base que ya hemos creado una conexión local para hacer que nuestro equipo funcione como servidor de la base de datos. Esto se hace añadiendo una nueva conexión como localhost al inicio de Workbench.
Ahora ya estamos en disposición de empezar a crear nuestro modelo de base de datos. El primer paso es ir al menú superior de la aplicación y entrar en File y seleccionar New Model.
Se nos abrirá una ventana en la que deberemos empezar a definir nuestra base de datos, haciendo doble click previamente en la opción mydb.
Hecho esto procederemos a dar nombre a nuestra nueva base de datos en la caja correspondiente de la pestaña en que aparece Name: También deberemos definir en el campo Collation: el conjunto de caracteres que usaremos y que soportará la base de datos en función del idioma que usemos.
En la parte superior de la ventana, presionaremos en Add Diagram para empezar a definir el diagrama de nuestra nueva base de datos. Esto nos abre una nueva ventana en la que podemos empezar a construir el modelo de datos que deseamos.
A la izquierda, tenemos el conjunto de elementos que podemos usar. Entre ellos tenemos el símbolo de la Tabla.
Para insertar una tabla, pulsamos sobre el icono de tabla y lo llevamos al área de trabajo. Nos aparecerá ya en el entorno de diseño. Al darle doble click, en la parte inferior, nos aparecerán los atributos a definir para la tabla.
Aquí definiremos el nombre de la tabla y los diferentes campos que la van a componer, indicando para los mismos el tipo de campo y otras propiedades del mismo. Aquí por ejemplo indicaremos si el campo va a ser clave primaria, si debe ser un campo obligatorio, o un autoincrementable, etc…
De esta forma iremos definiendo en nuestra zona de trabajo todas las tablas que van a componer nuestra base de datos, definiendo los campos que comprenderán cada una de ellas.
Si nos equivocamos y queremos eliminar algún campo o tabla, bastará con pulsar sobre elemento con el botón derecho del ratón y seleccionar en el menú contextual la opción de eliminar.
Es aconsejable haber realizado un diseño previo en papel u otro soporte (Word, Excel, …) de las tablas que necesitamos, sus campos y sus relaciones para poder ir transfiriéndolas a la herramienta de forma más ágil.
Una vez definidas las tablas, el siguiente paso será definir las relaciones entre tablas que van a garantizar la integridad referencial de la base de datos que estamos creando.
Para ello, basta con elegir la tabla que va a tener la clave foránea y hacer doble click sobre la misma para que nos aparezca la definición de ella.
Podemos apreciar distintas pestañas en la parte inferior. Nos iremos a Foreing Keys y definiremos el nombre de nuestra clave foránea y la relación con el campo equivalente de la tabla que corresponda.
Esto nos proporcionará en el esquema dibujado, unas líneas que unen las tablas. Si nos ponemos encima de una de esas líneas, se nos mostrará la relación existente.
En este paso ya tendríamos definido el esquema de nuestra base de datos y pasaríamos a la creación de la misma. Para esto iremos al menú principal superior Database à Forward Engineer.
Seleccionaremos localhost como conexión e iremos revisando que, en cada paso que avancemos para su generación, que es todo correcto. Normalmente solo debemos dar al botón Next sin modificar nada. Al final del proceso, tendremos el código DDL para la creación de las tablas y relaciones que previamente hemos definido a nivel Entidad-Relación.
En este punto, podemos guardar este código en un fichero para ejecutarlo en otra base de datos o bien ejecutarlo en la instancia que tenemos en local.
El modelo creado, lo podremos guardar desde el menú principal Fileà Save Model As y de esta forma recuperarlo para modificarlo si deseamos más adelante.
Creada la base de datos, desde Workbench puedo ya manipular las tablas con sentencias DML, es decir realizar SELECT, INSERT, UPDATE o DELETE.
Para esto, conectados a la base de datos, en el lateral izquierdo, podremos seleccionar la tabla que queramos e insertar registros en una especie de formulario que se crea y dar al botón del mismo formulario Apply para que se ejecute el INSERT.
El proceso sería el mismo para realizar un UPDATE o un DELETE. Siempre es necesario dar al botón Apply para que se ejecuten las sentencias.
Hemos visto de una forma rápida cómo generar una base de datos con MySQL Workbench. Como podéis apreciar, es muy sencillo de usar y nos permite interactuar con la base de datos de forma ágil.
Existen más opciones de esta herramienta per hoy hemos visto lo esencial para crear un esquema Entidad-Relación y luego generar el script DDL para la creación del mismo.
Si ya conoces MySQL estará de acuerdo conmigo en que Workbench es de gran utilidad por su facilidad de empleo. Cuéntanos tu experiencia con este producto.
👋 Infórmate gratis sobre
¿Quieres seguir
estudiando 🎒 FP?
©2025. CEAC. Todos los derechos reservados.
©2025. CEAC.Todos los derechos reservados.